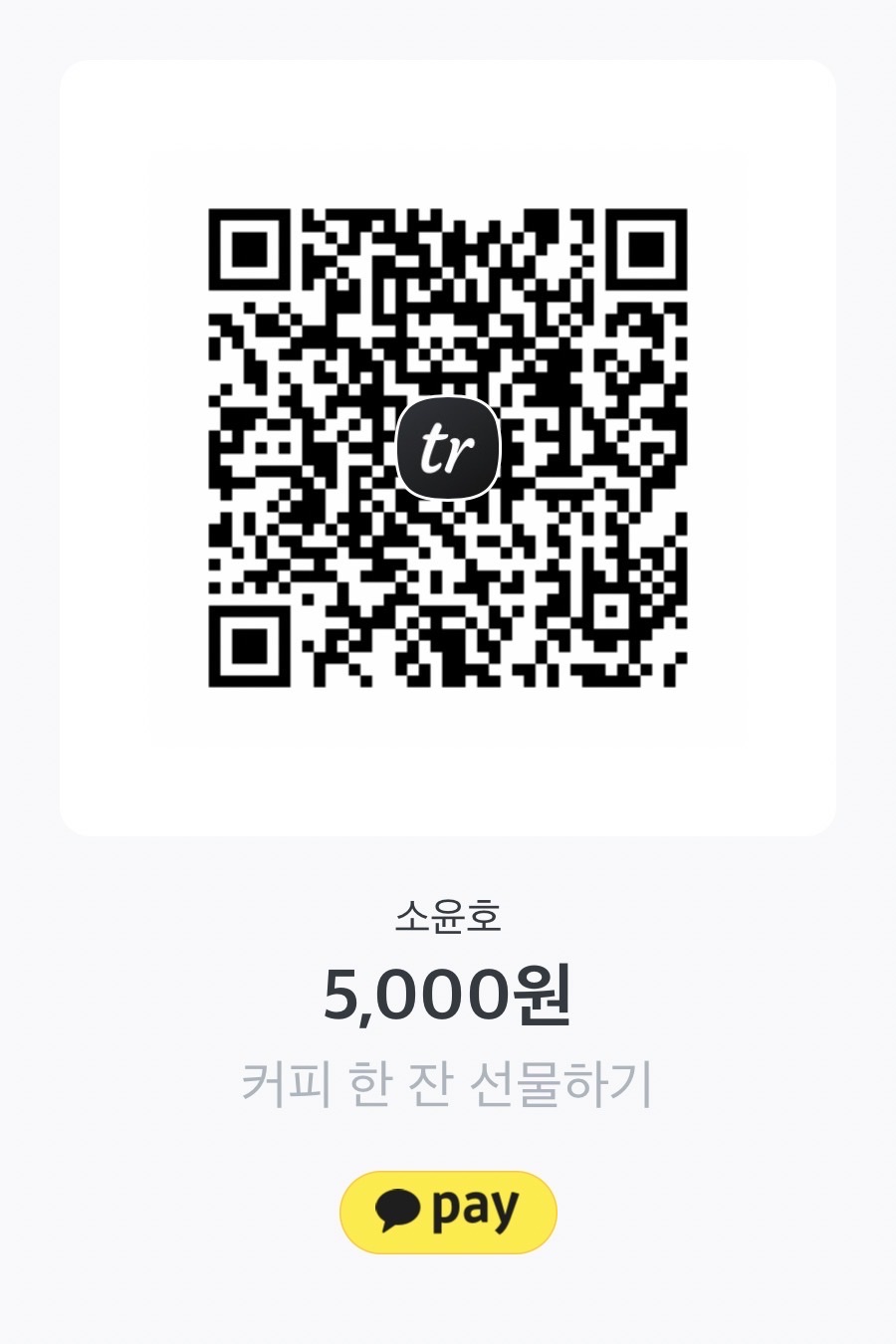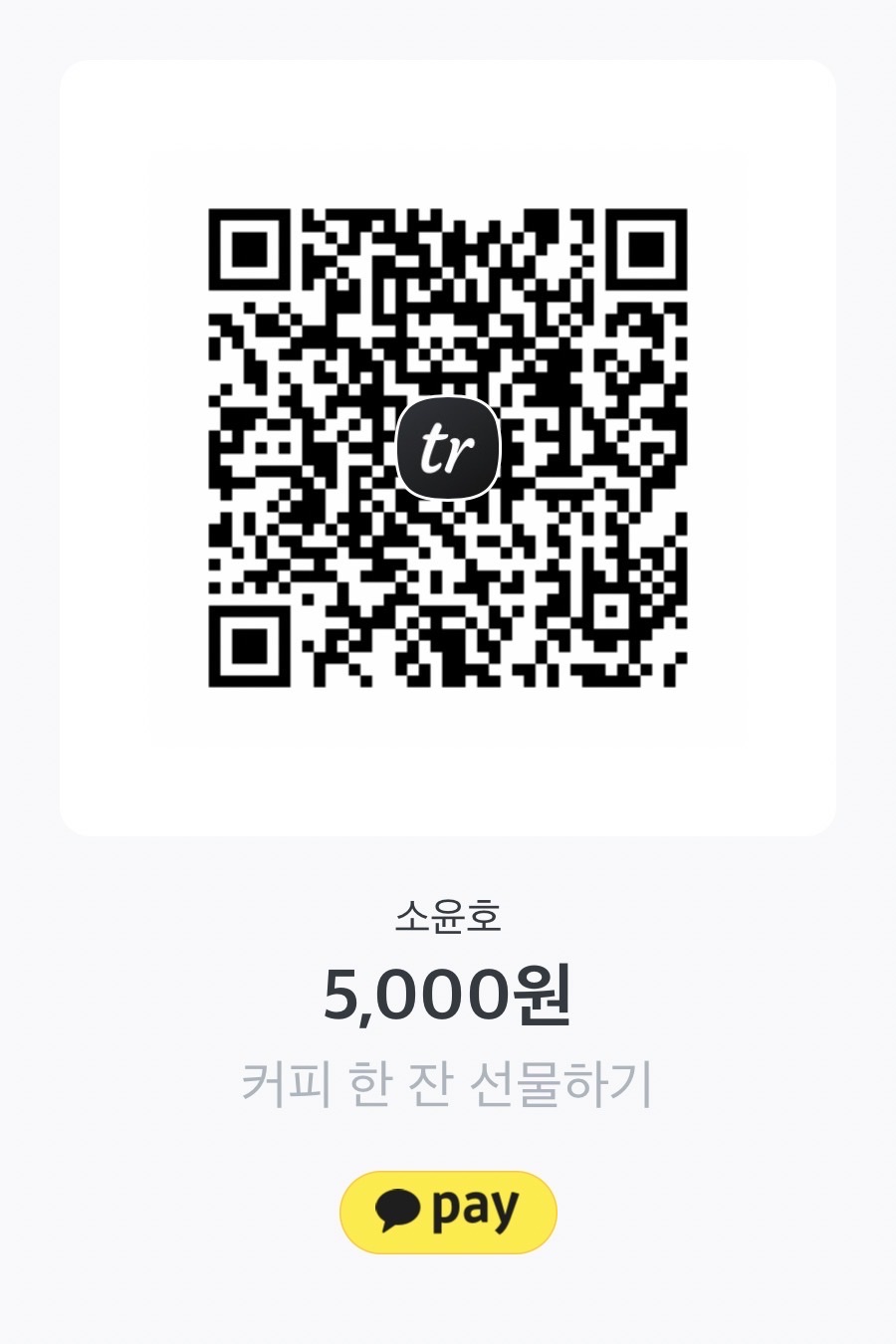🧑🏻💻Homebrew M1 설치
안녕하세요 TriplexLab입니다.
먼저 항상 저의 블로그를 찾아주시는 분들에게 감사의 인사를 드립니다🙇🏼♂️
👉Homebrew와 Cask, 설치 및 기본 사용법
오늘은 macOS에서 사용하는 homebrew 이라는 괜찮은 '패키지 매니저'를 소개할게요~
(쉽게 이야기하면 패키지 매니저란 마우스로 여기저기 클릭하여 프로그램을 설치하는 앱스토어가 아니라
타자를 쳐서 프로그램을 설치할수 있는 앱스토입니다.)
Homebrew
The Missing Package Manager for macOS (or Linux).
brew.sh
그렇다면 왜 실제 Homebrew를 사용할까?
앱스토어엔 찾아볼 수 없는 개발과 관련한 다양한 패키지를 다운로드하는 것은 물론
프로그램 설치, 버전 업데이트 등등 훨씬 다양한 기능과 장점이 있다고 합니다.
👉Homebrew의 다양한 명령어
Homebrew는 패키지 설치 이외에도 다양한 명령어들을 지원합니다.
| 명령어 |
설명 |
비고 |
| brew install [팩키지명] |
팩키지 설치 |
|
| brew remove --force --ignore-dependencies [팩키지명] |
Homebrew로 설치한 모든 package 일괄 삭제 방법 |
|
| brew upgrade [팩키지명] |
팩키지 업그레이드 |
팩키지명 미입력시, 전체 업데이트가 됩니다. |
| brew update |
HOMEBREW 업데이트 |
가끔씩 실행하자. 그렇지 않으면 예전 버전으로 설치가 될 수 있다. |
| brew search [팩키지명] |
팩키지 검색하기 |
|
| brew list |
설치된 패키지 목록 보기 |
|
| brew outdated |
시간이 흘러 버전 업그레이드가 필요한 프로그램 확인하는 방법 |
|
| brew cleanup [팩키지명] |
지난 버전 삭제하는 방법 |
팩키지명 미입력시, 지난 버전 전체 삭제하기가 됩니다. |
👉M1에서 터미널 설정하기
본격적으로 설치를 하기 전에 Mac M1을 사용하고 있는 분이라면
먼저 터미널에서 다음과 같이 설정을 해줍니다. Rosetta(로제타)를 사용하여 열기를 체크해줘야 합니다.
(로제타는 Intel 프로그램에서 OS X와의 호환성을 해결해 주는 백그라운드 프로그램이다.)
 로제타 설명
로제타 설명
👉homebrew, brew 설치하기
이제 본격적으로 설치를 해봅시다.
Homebrew 홈페이지에 있는 코드를 자신의 터미널에 복붙을 한다.
(밑에 코드가 있으니 복붙을 합니다.)
 Install Homebrew 밑에 있는 길다란 커맨드를 복사하세요.
Install Homebrew 밑에 있는 길다란 커맨드를 복사하세요.
/bin/bash -c "$(curl -fsSL https://raw.githubusercontent.com/Homebrew/install/HEAD/install.sh)"
여기서 방금 복사했던 커맨드를 붙여넣기하세요. 그리고 엔터를 치세요.
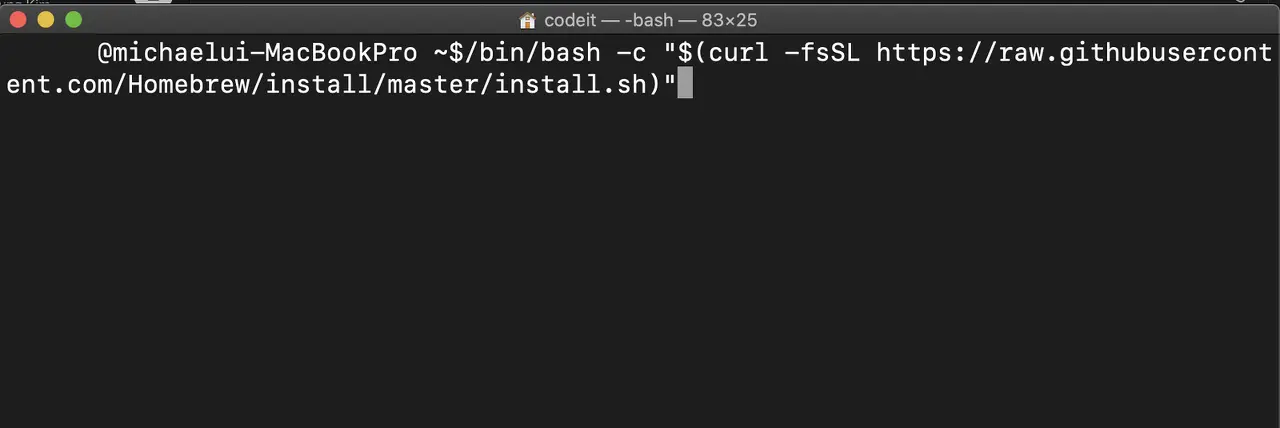 방금 복사했던 커맨드를 붙여넣기
방금 복사했던 커맨드를 붙여넣기
이 단계에서 다시 엔터를 치세요.
 xcode 설치 하겠다는 의미
xcode 설치 하겠다는 의미
그 다음 뜨는 Password 부분에 여러분의 맥 사용자 비밀번호를 입력하고 엔터를 치세요.
자신의 로컬 컴퓨터에 설정해놓은 비밀번호를 입력하고 앤 터키를 누릅니다.
 비밀번호 입력
비밀번호 입력
조금 기다리고 나면 아래와 같은 화면이 뜨면서 설치가 완료됩니다. brew가 잘 설치된 겁니다.
 설치가 완료된 모습.
설치가 완료된 모습.
👉brew에서 설치한 패키지들은 어디에 설치될까?
기본적으로 brew install 명령어를 통해 설치된 패키지는 /usr/local/Cellar 경로에 저장이 됩니다.
터미널에서 cd 명령으로 위 경로로 이동하고 ls로 목록을 보면 아래와 같이 설치된 패키지들이 보입니다.
$ cd /usr/local/Cellar //경로로 이동을 한다.
$ ls -al //이동한 경로 폴더에 무슨 파일이 있는지 리스트를 확인할수 있다.
👉wget 패키지 설치하기
Wget은 HTTP/FTP를 사용해서 서버에서 파일을 내려받기 위한 Open source입니다.
하지만 단순히 파일을 Download 하는 일 이외에 다음과 같은 일이 가능합니다.
1. 웹페이지를 일정 간격 마다 반복하여 Download
2. HTML 링크를 상대 경로에서 절대 경로로 변환
3. 특정 확장자만 Download
4. Download 간격을 설정하는 기능
사실 실습하면서 필요했던 것은 'wget'이라는 명령을 실행합니다.
유용한 패키지 관리자입니다.
brew install wget
👉Homebrew Cask로 google-chrome 설치하고
Homebrew는 성공적으로 설치 완료했습니다. 그런데 뭔가 아쉽네요.
왜냐하면 Homebrew만 설치해서는 우리가 일반적으로 쓰는 GUI 기반의 애플리케이션
(ex. 크롬, Sublime Text 등등)을 설치할 수 없습니다.
이런 애플리케이션을 설치하려면 Cask라는 친구가 필요합니다.
(즉 --cask가 붙은건 맥OS 소프트웨어고, --cask가 안붙은건 폰트나, 프로그램 언어같은 오픈소스 설치할때 사용합니다.)
사용방법은 간단합니다. --cask 옵션을 추가해주면 됩니다.
brew install --cask google-chrome
로딩이 되고, 글씨들이 출력되면서
설치가 완료될 겁니다. 간단해요
잘 설치되었나 확인해봅시다.👇👇
 크롬브라우저 설치 확인
크롬브라우저 설치 확인